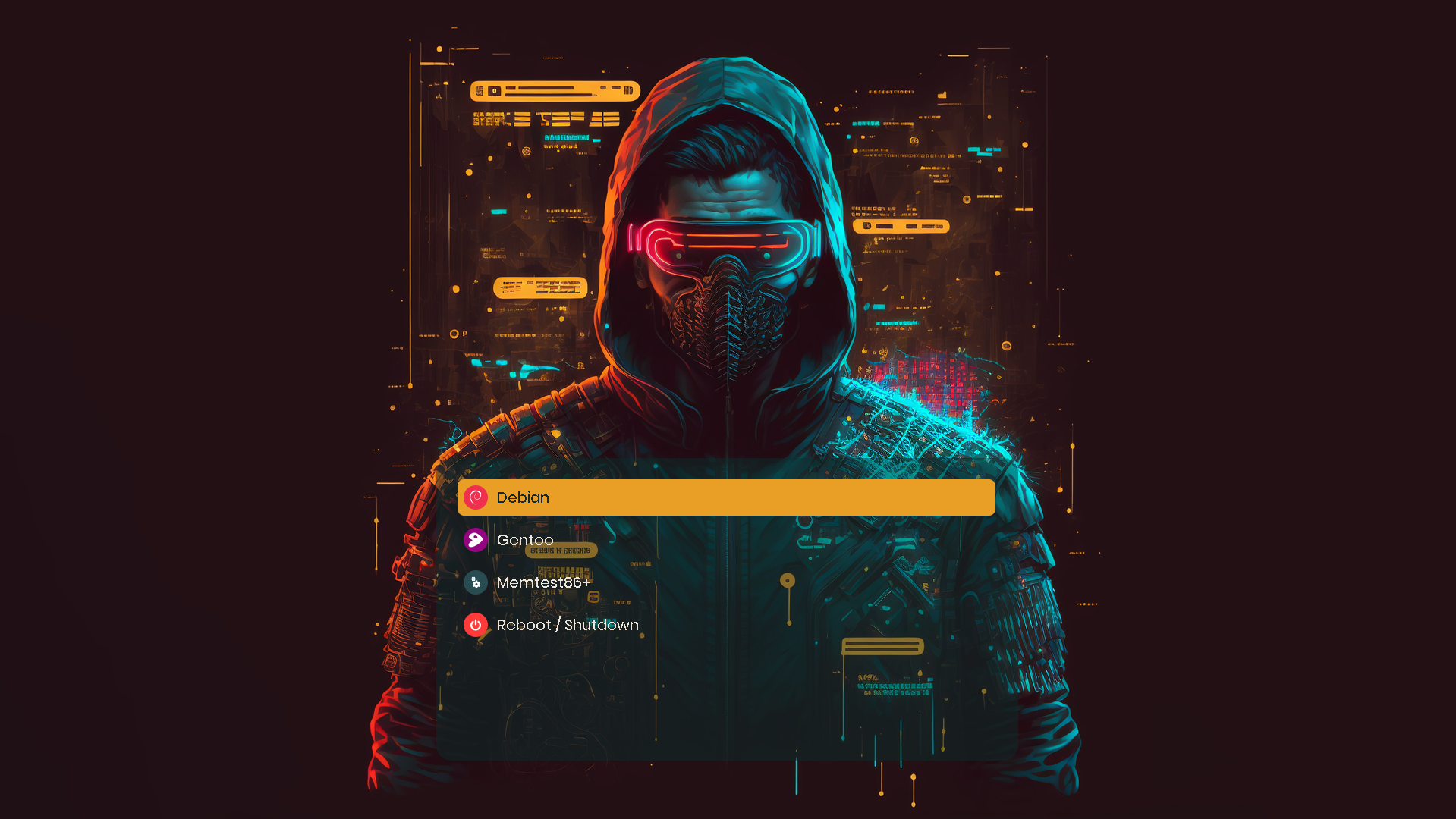
前言
最初折腾电脑系统的时候,是整一个u盘,然后把windows的镜像写入到u盘,后来又慢慢有了其他需求,比如安装ubuntu,这时候又要把之前的u盘重新写入新的镜像,十分不方便。
后来开始折腾起了一些pe,在windows pe上可以对电脑进行一些其他操作,比如密码恢复和引导项修复,并且可以在pe中挂载windows的安装镜像,而不用重新格式化u盘,然而对于其他的系统,比如linux,通常安装还是要格盘的,如果你有多个u盘无所谓,像我这种之前只有一个u盘每次写来写去的话就比较折腾了。
最近两年,我又发现了一个更强大的工具ventoy,还有它带来的一些蛮酷的玩法。
ventoy能干什么
ventoy主要可以管理多个镜像,或者虚拟硬盘,你只要把它放在你的u盘中就行,ventoy会扫描硬盘中的镜像,然后你可以选择指定的镜像并启动,你可以放多个系统的安装映像,然后装机时选择指定的安装,不需要重复的格盘。你也可以放不同的windows pe进去,打造你的万能启动盘。甚至,你可以使用虚拟硬盘,打造一个可移动的多系统。
基本的安装
ventoy的官网 https://www.ventoy.net/cn/index.html 你可以直接点击这里下载winodws的安装版本,下载之后解压到任意目录即可,点击里面的 Ventoy2Disk启动,大概是这样
选择你的u盘或者移动硬盘安装即可,注意备份u盘内的数据
安装好之后u盘会被清空,之后把你的系统镜像放在u盘中即可,如果没有的话,可以在 这里 下载系统镜像

复制好之后就是启动了,重启你的电脑,把u盘设置为第一启动项,或者选择u盘启动,这里就不详细赘述了,你可以直接搜索或者点击这里。我的电脑是开机按F12,就会出现下面选择启动项的界面,下面两个分别是我的U盘和移动硬盘
选择我刚才安装的ventoy的那个u盘进去,就是看到这个界面,这里就是刚才复制进去的镜像

假如这时候你需要重新安装系统,就可以直接选择一个镜像然后安装。
现在我们的镜像是放在U盘的根目录中,你可以正常的使用U盘,放入你其他需要使用的文件,但是如果文件非常多的话, ventoy启动的时候会扫面整个分区,找到支持的镜像并显示在刚才的界面上,这个时间就会非常长,我们可以指定ventoy的扫描范围。
在你的U盘的根目录下创建一个 ventoy的文件夹,然后里面创建一个叫 ventoy.json 的文件(注意json后缀),然后写入下面的内容
{
"control": [
{ "VTOY_MAX_SEARCH_LEVEL": "max" },
{ "VTOY_DEFAULT_SEARCH_ROOT": "/images" }
]
}
VTOY_DEFAULT_SEARCH_ROOT 后面的 “/images” 就是镜像需要放置的文件夹,你可以修改这个值来指定扫描的文件夹
然后创建一个叫 images的文件,把之前的镜像都放进去,现在ventoy启动的时候只会扫描ventoy中的目录,文件多的时候启动速度会快很多,当然你可以自己修改要存放的目录。更详细的配置你可以点击这里
进阶
这里说一下怎么用 ventoy 做个之前说的 移动系统
这里需要你的u盘速度足够高,一般推荐使用移动硬盘,我是用了一个移动硬盘盒和一个固态硬盘,速度够快才能保证系统的流畅性,一般u盘压力还是蛮大的,不推荐使用,发热也是一个问题。
说来也是简单,你只需要创建一个虚拟硬盘,然后像是平时装系统一样把系统装进虚拟硬盘中即可,那么怎么把系统装进虚拟硬盘中呢,这里我们可以使用虚拟机,这里我使用的是 VirtualBox,你可以点击这里下载,当然vm ware也大同小异。
点击VirtualBox中的新建来创建一个虚拟机,配置按照自己需求选择,硬盘需要选择现在创建虚拟硬盘来创建一个新的
这里会有好几个虚拟硬盘的格式,前面两个VDI和VHD ventoy都是支持的,如果是安装windows的话,这里推荐使用VHD
我记得之前win10可以直接挂载vhd,win11怎么又不可以了,平时你也可以挂载VHD硬盘来修改里面的文件
动态大小和固定大小都可以,反正后期都可以修改,这里我是使用了动态大小,文件会随着后续使用慢慢变大,注意空间要够安装 windows的

创建之后在这里选择一个系统安装镜像用于装系统,然后启动虚拟机。

系统安装到刚才创建的虚拟硬盘中,之后虚拟机会重启好几次,这里需要等到系统完全安装直到进入桌面才能结束,因为windows第一次启动的时候还需要做一些初始化工作,如果安装好后直接放到ventoy中的话,会因为环境的原因出现错误,所以要等到完全安装好。
系统安装好之后,就可以关闭虚拟机,把创建的虚拟硬盘复制到 装有ventoy的移动硬盘中了。如果你按照我上篇文章设置了扫描目录,那需要把 vhd 文件也放到扫描目录中。

当然,这里我们还是不能直接使用,需要为ventoy安装一个插件。 你可以前往这里 下载最新的 ventoy_vhdboot.zip 文件,或者你也可以直接点击这里。在你安装的移动硬盘中新建一个 ventoy文件夹(上面创建好了就不用了),把下载的压缩文件中的ventoy_vhdboot.img 解压插件放进去即可,像是这样,下载的插件可能有两个版本,根据需求选择即可,我这里选择的是win10的。

和上面一样,重启后选择启动项,然后选择复制过去的 vhd 文件,就可以启动系统了。 注意这里我使用的是我的移动硬盘,而且样式和上面有点不一样,因为我设置了主题,后续有空可以说一下如何自定义主题。

使用这种方法,可以在一个硬盘创建好多个系统,而且可以做到互不干扰,并且你也可以把系统复制备份,或者再重新放在虚拟机上启动。这种系统驱动是可以正常安装的,也可以正常的进行系统更新(大版本的我没试过),这算是比官方的 wtg 还强的一点吧。需要注意的是,有些驱动可能当前硬件变了的话就会有问题,你就不能移动了,所以驱动没必要装的太多,必要的装上就行了,如果系统有了什么问题,你还是可以放到虚拟机中救回来的,这又是另一个话题了。
上面主要针对的是windows系统,linux系统也可以做到的,有想法的可以去看下官方的文档,我平时的游戏就是放在这种系统上面,因为国内腾讯的一些软件还是比较烦的。
这篇文章暂时就到这里了,如果后续有什么想写的我再补充,如果你有什么疑问可以在下面回复。
补充:
自定义主题
ventoy界面用的是grub,所以grub的主题对ventoy基本都适用,可以去 这里下载grup的主题,如果你使用的linux的话,主题同样适用于linux的启动界面。
我先以这个主题作为演示
下载之后解压到你的ventoy u盘,中,ventoy的配置文件一般都放在 ventoy目录下面,我们可以再该目录下创建一个themes文件夹,用于存放主题,然后把下载的主题复制过去
复制过去。
前面我们有说过 配置ventoy目录下的 ventoy.json,主题的配置也要在这里。不过为了配置更简单些,ventoy的安装包里面有个 VentoyPlugson.exe 的文件,它可以使用 gui的方式配配置ventoy。
打开这款软件后点击启动,会在浏览器打开如下界面
这里我已经配置好了,可以点击新增来增加一个主题配置,填写主题文件夹中 theme.txt 问价目录即可,同理下面还需要配置 pf2 结尾的字体文件。
配置完成后的启动效果
有些菜单没有显示图标,应该是主题中没有包含对应的图标。
你可以在菜单类型配置这里根据关键字来配置对应的 class,class对应要显示图标,前提这些都需要主题支持。
推荐PE
hikaripe https://hikaripe-sc.hikaricalyx.com/
推荐系统
MSDN系统库 https://www.xitongku.com/
HelloWindows https://hellowindows.cn/
MSDN我告诉你 https://next.itellyou.cn/



评论区